Avant de commencer ce tutoriel, assurez vous bien d’avoir activer Hyper-V d’une des 3 manières citées dans notre article Activer Hyper-V sous Windows 10.
Afin de connecter les futures machines virtuelles au réseau, il faut au préalable créer des commutateurs virtuels sur lesquels se connecteront les cartes réseaux virtuelles. Si vous ne comptez pas utiliser de cartes réseaux dans vos machines virtuelles, vous pouvez vous rendre directement au tutoriel suivant : Création d’une machine virtuelle sur Hyper-V pour Windows 10.
Connexion des machines virtuelles au réseau Internet
Hyper-V permet via son interface graphique de créer 3 types de commutateurs virtuels : externe, interne et privé. Afin de partager l’accès de l’ordinateur hôte aux machines virtuelles, vous allez créer dans ce tutoriel un commutateur virtuel externe.
Création d’un commutateur virtuel
Via le gestionnaire de commutateur virtuel
Commencez par démarrer l’application Gestionnaire Hyper-V.
![]() Si vous ne trouvez pas l’application, écrivez Hyper dans la zone Taper ici pour rechercher :
Si vous ne trouvez pas l’application, écrivez Hyper dans la zone Taper ici pour rechercher :

Dans l’arborescence de la console à gauche, cliquez sur le nom de l’ordinateur hôte. Ensuite, dans le menu Action ou dans le volet Actions situé sur la droite de la fenêtre Gestionnaire Hyper-V, cliquez sur Gestionnaire de commutateur virtuel… :
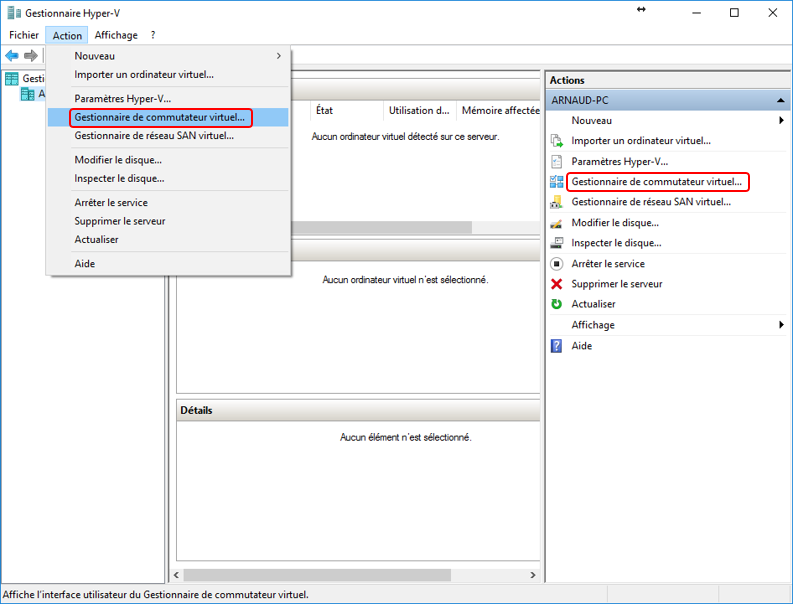
Dans la nouvelle fenêtre, vérifiez que le type de commutateur virtuel soit bien sur l’option Externe et cliquez sur le bouton Créer le commutateur virtuel :
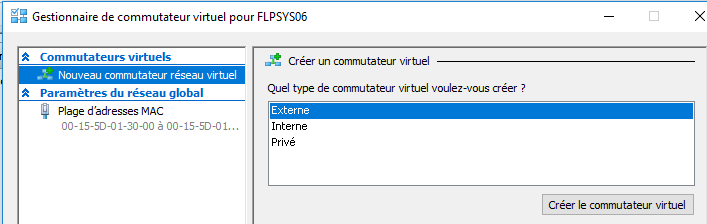
Vous pouvez maintenant finaliser la création de votre commutateur virtuel en commençant par lui donner un nom, puis en choisissant la carte réseau physique sur laquelle il s’appuiera si vous en avez plusieurs. Il ne vous reste plus qu’à faire un clic sur le bouton OK :
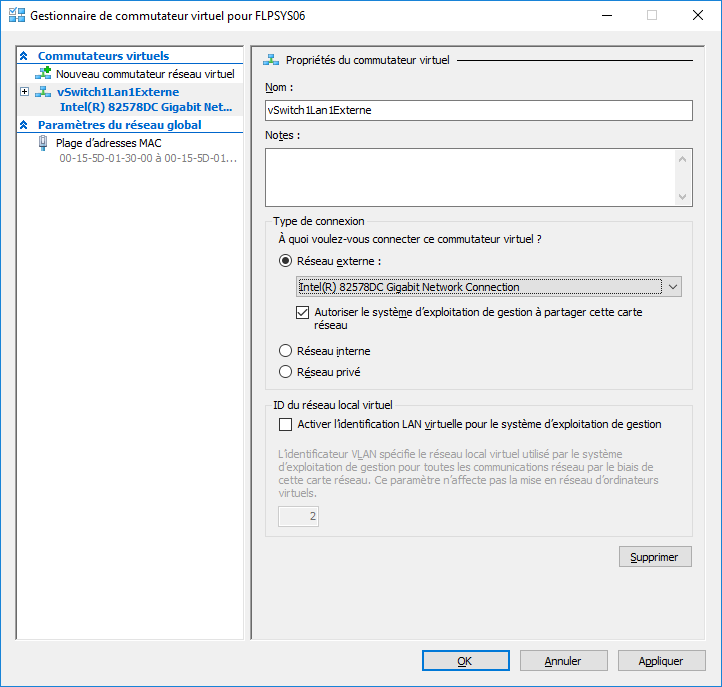
Vous pouvez maintenant cliquer sur le bouton Oui dans la fenêtre Appliquer les modifications réseau qui vient d’apparaître pour terminer.
![]() Si vous souhaitez vérifier ce que Windows 10 a fait pour vous, rendez-vous dans le Panneau de configuration (faîtes un clic droit sur le bouton Windows), cliquez sur Centre Réseau et partage (Réseau et Internet pour le trouver si vous êtes en affichage par catégorie), puis sur l’option Modifier les paramètres de la carte située en haut à gauche. Vous devriez y découvrir le commutateur virtuel précédemment créé :
Si vous souhaitez vérifier ce que Windows 10 a fait pour vous, rendez-vous dans le Panneau de configuration (faîtes un clic droit sur le bouton Windows), cliquez sur Centre Réseau et partage (Réseau et Internet pour le trouver si vous êtes en affichage par catégorie), puis sur l’option Modifier les paramètres de la carte située en haut à gauche. Vous devriez y découvrir le commutateur virtuel précédemment créé :

Via PowerShell
Démarrez PowerShell en tant qu’administrateur puis tapez la commande get-netadapter et validez :
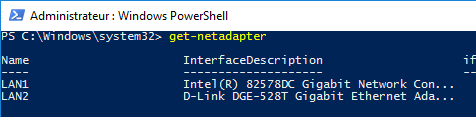
![]() Dans le cas présent et afin de simplifier les commandes, les 2 connexions réseaux disponibles sous Windows ont été renommées.
Dans le cas présent et afin de simplifier les commandes, les 2 connexions réseaux disponibles sous Windows ont été renommées.
Tapez maintenant la commande New-VMSwitch – Name “vSwitch1Lan1Externe” –AllowManagementOS $True –NetAdapterName “LAN1” et validez. Relancez ensuite un get-netadapter, vous devriez vous retrouver avec la configuration suivante :
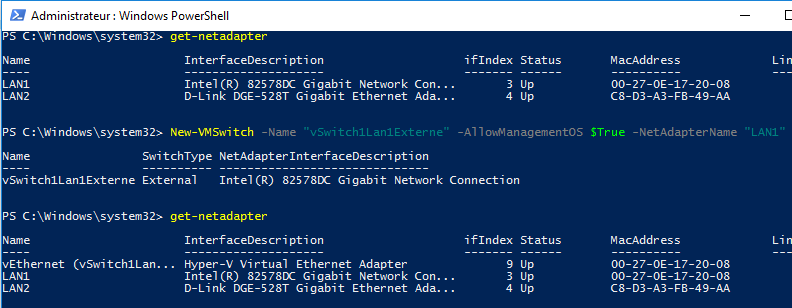
![]() Si vous disposez de plusieurs cartes réseaux sur votre ordinateur, vous pouvez créer un commutateur externe pour chaque carte réseau physique :
Si vous disposez de plusieurs cartes réseaux sur votre ordinateur, vous pouvez créer un commutateur externe pour chaque carte réseau physique :
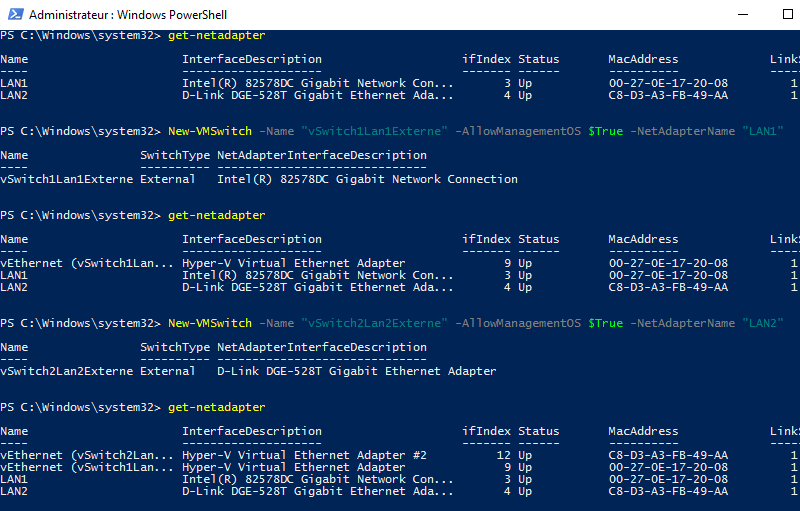
Maintenant que vous savez comment créer des commutateurs virtuels, vous êtes invités à suivre le tutoriel Créer une machine virtuelle avec Hyper-V sous Windows 10.
Ce tutoriel a été écrit par Vincent Delbarre.
1 Commentaire
Soumettre un commentaire
Nous Sommes Là Pour Vous Aider !
Horaires
Du Lundi au Vendredi
De 9:00 à 17:30


Merci pour ce tuto. 🙂
Peut-être pourrait-il être bon de rappeler brièvement l’intérêt des 3 types de commutateur virtuel (externe, interne, privé) ?
3 types de commutateur virtuel (du plus permissif au plus restrictif):
• commutateur virtuel externe
◇ communication entre la carte réseau physique de l’hôte et les VM
=> possibilité de partager l’accès Internet de l’hôte avec les VM, pour un accès Internet par exemple.
• commutateur virtuel interne
◇ communication entre l’hôte et les VM, mais sans accès à la carte réseau physique de l’hôte
• commutateur virtuel privé
◇ communication uniquement entre les VM (pas avec l’hôte)