Maintenant que vos commutateurs virtuels sont prêts, vous allez voir comment créer une machine virtuelle avec Hyper-V.
Vous pouvez créer une machine virtuelle afin d’y déployer un système d’exploitation de différentes manières. Vous pouvez utiliser un disque virtuel pré-installé, utiliser le service de déploiement de Windows (un service de Windows serveur) ou utiliser une image ISO correspondant au média d’installation.
Dans ce tutoriel, vous réaliserez l’installation via une image ISO de Windows 10 édition Entreprise comme exemple. Vous pouvez récupérer une version d’évaluation sur https://www.microsoft.com/fr-fr/evalcenter/evaluate-windows-10-enterprise.
Création via le gestionnaire Hyper-V
Rendez-vous dans votre gestionnaire Hyper-V puis, dans l’arborescence de la console, cliquez sur le nom de la machine Hôte (FLPSYS06 dans nos tutoriels) afin de la sélectionner. Allez ensuite dans le menu Action pour cliquer sur Nouveau puis sur Ordinateur virtuel….
Ensuite, dans la fenêtre Assistant Nouvel ordinateur virtuel, lisez la page”Avant de commencer puis cliquez sur le bouton Suivant.
![]() Vous pouvez cocher la case Ne plus afficher cette page pour passer automatiquement cette étape lors de vos prochaines créations.
Vous pouvez cocher la case Ne plus afficher cette page pour passer automatiquement cette étape lors de vos prochaines créations.
Donnez maintenant un nom à votre ordinateur virtuel tel que Win10EntVM et cliquez sur Suivant :
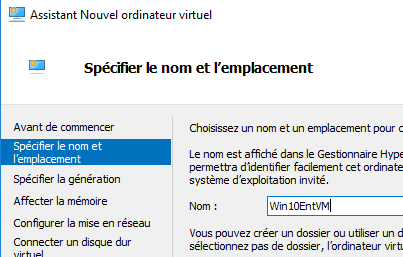
Vous arrivez maintenant sur la section Spécifier la génération. Dans le cas présent, nous utiliserons une machine de génération 2 puisque Windows 10 en tant que système d’exploitation invité le permet. Si vous souhaitez mieux comprendre cette histoire de générations d’ordinateurs virtuels, consultez le tutoriel Différence entre les générations 1 et 2 de machines virtuelles avec Hyper-V de Windows 10. Choisissez génération 2 et cliquez sur Suivant :
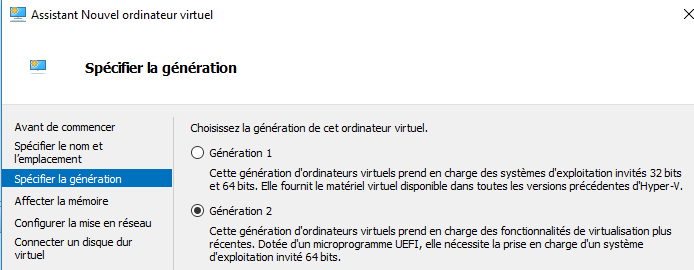
Laissez 1024Mo de mémoire de démarrage et cochez la case “Utiliser la mémoire dynamique pour cet ordinateur virtuel” :
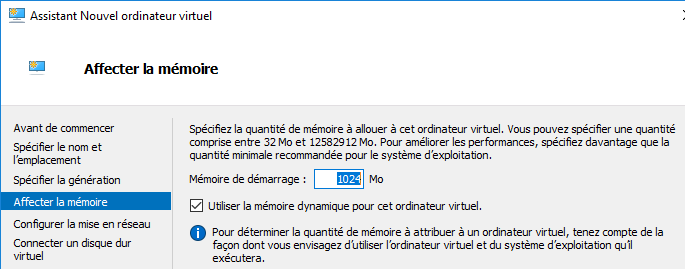
Dans la section Configurer la mise en réseau, choisissez comme commutateur virtuel le vSwitch1Lan1Externe créé dans le tutoriel Configurer le réseau via le Gestionnaire de Commutateurs Virtuels d’Hyper-V pour Windows 10 et cliquez sur le bouton Suivant :
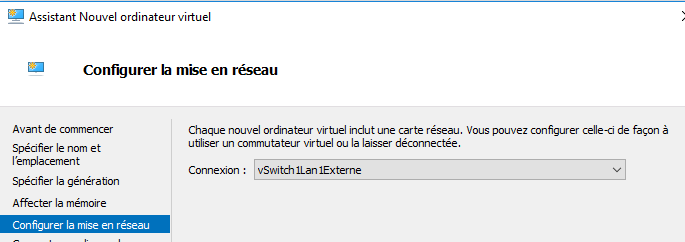
Pour la section Connecter un disque virtuel, laissez les paramètres par défaut et cliquez sur Suivant. Dans la partie suivante, Options d’installation, choisissez Installer un système d’exploitation à partir d’un fichier image de démarrage, cliquez sur Parcourir… et allez pointer sur votre image ISO de Windows 10 Entreprise préalablement téléchargée , cliquez sur le bouton Ouvrir. Cliquez ensuite sur Suivant :
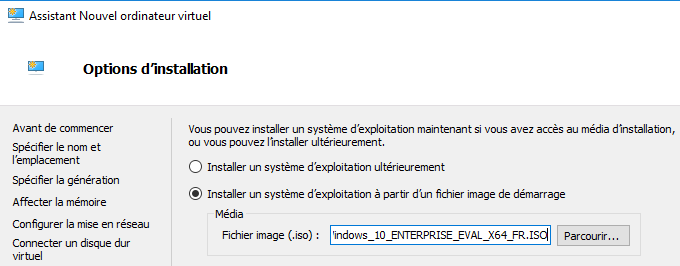
Dans la dernière partie Fin de l’Assistant Nouvel ordinateur virtuel, vous disposez du résumé de vos choix. Cliquez sur le bouton Terminer. A l’issue de la création de la machine virtuelle par Hyper-V, vous disposez d’un ordinateur virtuel qui s’appelle Win10EntVM :
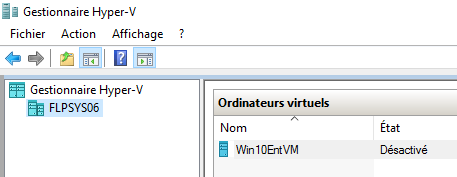
Modification des paramètres de la machine virtuelle
Dans le gestionnaire Hyper-V, sélectionnez la machine virtuelle précédemment créée et dans le menu “Action situé à droite de la fenêtre, cliquez sur “Paramètres… afin d’accéder à la fenêtre suivante :
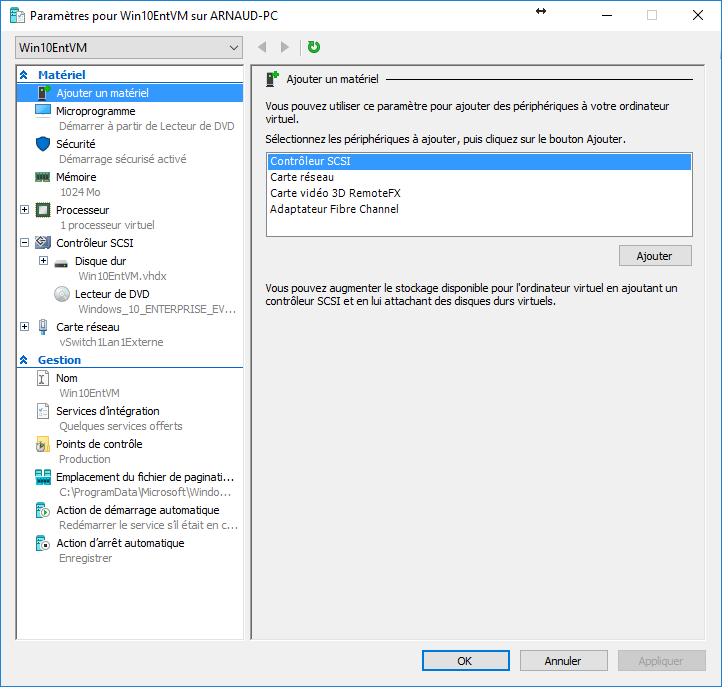
Dans Microprogramme, placez le disque dur virtuel en premier à l’aide du bouton Monter. Le disque étant vierge, Windows démarrera dans un premier temps sur le lecteur de DVD la première fois puis sur le disque dur par la suite :
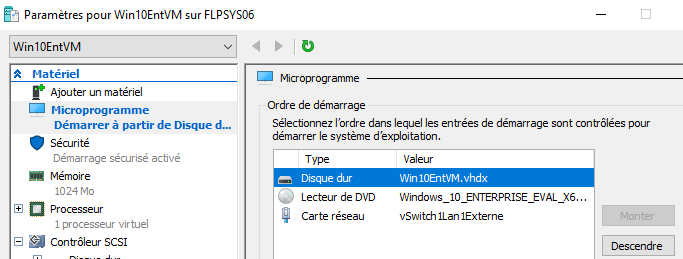
Dans la section Mémoire, modifiez la RAM minimale pour lui donner 1024Mo :
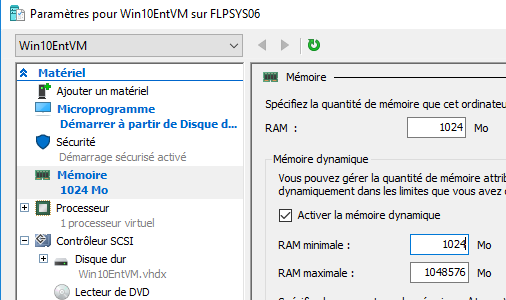
Dans la partie Gestion, rendez-vous dans Services d’intégration et cochez l’ensemble des options :
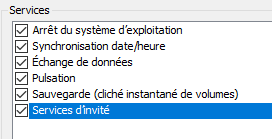
Enfin, allez dans Action d’arrêt automatique pour sélectionner Arrêter le système d’exploitation invité“. Cliquez sur le bouton OK pour valider l’ensemble des modifications :
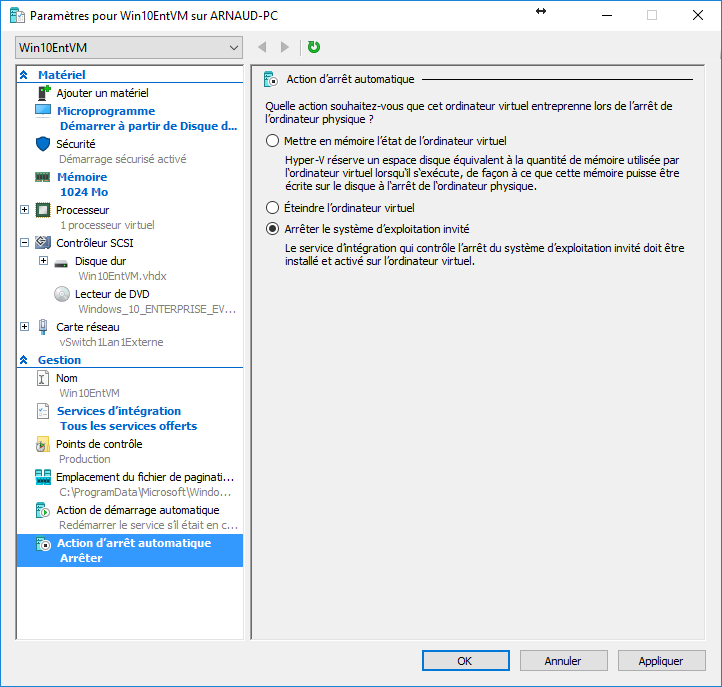
Installer le système d’exploitation sur l’ordinateur virtuel
Cliquez sur l’ordinateur virtuel que vous venez de créer (chez nous Win10EntVM) et allez dans le menu Action pour cliquer sur l’option Se connecter… :
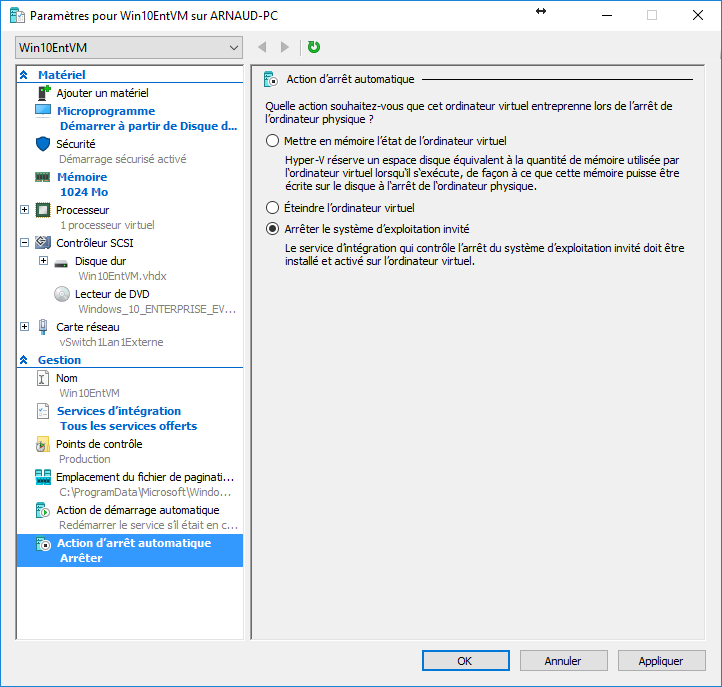
Cliquez sur le bouton ![]() afin de démarrer l’ordinateur virtuel.
afin de démarrer l’ordinateur virtuel.
A l’issue de toutes les étapes de l’installation de Windows 10, vous disposez maintenant d’une machine virtuelle.
En vous souhaitant une bonne utilisation d’Hyper-V sous Windows 10 et pensez à lire le tutoriel suivant : Différences entre les générations 1 et 2 de machines virtuelles avec Hyper-V de Windows 10.
Ce tutoriel a été écrit par Vincent Delbarre.
1 Commentaire
Soumettre un commentaire
Nous Sommes Là Pour Vous Aider !
Horaires
Du Lundi au Vendredi
De 9:00 à 17:30

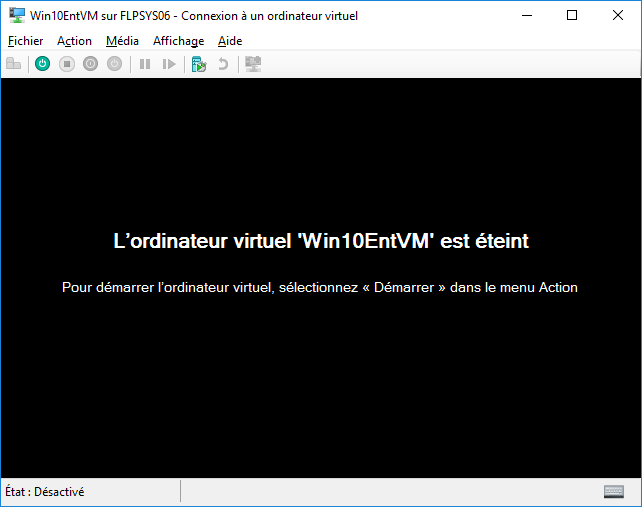
Bonjour,
Tutoriel très intéressant ..
Je pense qu’il y a une erreur pour la dernière photo, elle ne correspond pas.
Merci.