Hyper-V, également connu sous le nom de Windows Server Virtualisation, est un système de virtualisation basé sur un hyperviseur 64 bits de la version de Windows Server 2008. Il permet à un serveur physique de devenir Hyperviseur et ainsi gérer et héberger des machines virtuelles communément appelées VM (virtual machines).
Wikipédia, extrait de l’article Hyper-V
Vous allez voir au travers de ce tutoriel comment activer Hyper-V afin de créer des machines virtuelles sur Windows 10.
Hyper-V peux être activé de différentes manières. On peut utiliser le panneau de configuration, utiliser PowerShell ou l’outil Gestion et maintenance des images de déploiement (DISM). Ce tutoriel vous montrera les 3 façons de faire.
![]() Hyper-V étant un outil intégré à Windows 10, il suffit juste de l’activer. Il n’y aucunement besoin de le télécharger lui ou ses composants au préalable.
Hyper-V étant un outil intégré à Windows 10, il suffit juste de l’activer. Il n’y aucunement besoin de le télécharger lui ou ses composants au préalable.
Vérification des prérequis
Hyper-V pour Windows 10 est disponible uniquement sur les versions Entreprise, Professionnelle et Education.
Pour s’assurer que le matériel dispose des prérequis pour l’installation d’Hyper-V, lancez une invite de commandes (CMD) ou PowerShell en mode administrateur et tapez systeminfo.
Il est impératif d’avoir la réponse Oui à l’ensemble des besoins requis pour Hyper-V :
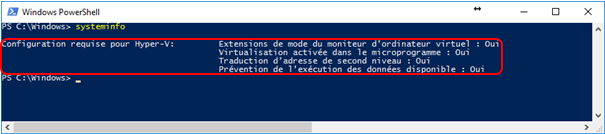
Pensez également à vérifier les paramètres de Virtualisation au niveau du BIOS. Tous les constructeurs de matériel n’activent pas nécessairement ces fonctionnalités.
Activer Hyper-V
Via le panneau de configuration
A l’aide d’un clic droit sur le bouton Windows, rendez-vous dans le panneau de configuration. Réglez l’affichage en icônes pour sélectionner Programmes et fonctionnalités. Cliquez sur Activer ou désactiver des fonctionnalités Windows situé en haut à gauche.
Cochez la case Hyper-V pour disposer de l’ensemble des fonctionnalités et outils d’administration :
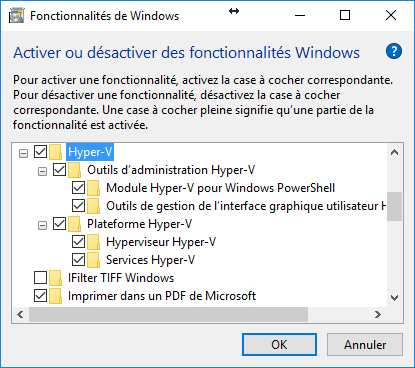
A l’issue de l’application des modifications, redémarrez l’ordinateur.
Via PowerShell
Commencez par lancer une console PowerShell en tant qu’administrateur puis exécutez la commande suivante : Enable-WindowsOptionalFeature -Online -FeatureName Microsoft-Hyper-V –All

A l’issue de l’application des modifications, redémarrez l’ordinateur.
via DISM
Lancez une invite de commandes (CMD) ou une console PowerShell en tant qu’administrateur et exécutez la commande suivante : DISM /Online /Enable-Feature /All /FeatureName:Microsoft-Hyper-V

A l’issue de l’activation des fonctionnalités, il vous sera demandé si vous souhaitez redémarrer l’ordinateur afin de terminer l’opération, écrivez “Y” pour valider.
Maintenant que vous avez activé Hyper-V, vous êtes invités à passer à l’étape suivante : Configurer le réseau via le Gestionnaire de Commutateurs Virtuels d’Hyper-V.
Ce tutoriel a été écrit par Vincent Delbarre.
Nous Sommes Là Pour Vous Aider !
Horaires
Du Lundi au Vendredi
De 9:00 à 17:30


0 commentaires