La virtualisation imbriquée (nested virtualization) est une fonctionnalité disponible sur Windows Server 2016 qui permet d’exécuter un hyperviseur dans une machine virtuelle Hyper-V.
Cette fonctionnalité est intéressante car elle permet de tester différents hyperviseurs sans avoir besoin de réinstaller la machine Hôte. Il est effectivement plus facile de créer une machine virtuelle et d’installer un système d’exploitation dessus que de réinstaller une machine physique.
Télécharger Windows Serveur 2016
Afin de tester cette fonctionnalité, commencez par télécharger l’image ISO de la version d’évaluation de Windows Server 2016 chez Microsoft :
https://www.microsoft.com/fr-fr/evalcenter/evaluate-windows-server-2016
Dans ce tutoriel, l’installation a été réalisée sur une machine disposant de 12Go de RAM et d’un processeur supportant Hyper-V. Une fois la machine physique installée, ajoutez le rôle Hyper-V :
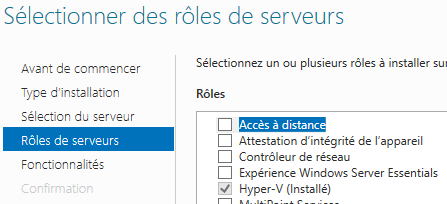
![]() Pensez à créer le commutateur virtuel externe qui sera utilisé par la VM pour accéder au réseau physique.
Pensez à créer le commutateur virtuel externe qui sera utilisé par la VM pour accéder au réseau physique.
Dans ce tutoriel, le PC servant d’exemple disposant de 2 cartes réseaux physiques, un commutateur virtuel externe en équipe (team) a été créé via les commandes PowerShell adéquates :
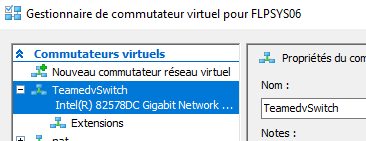
Afin de tester la virtualisation imbriquée, choisissez de créer une VM pour installer l’hyperviseur Proxmox v4 .4 dedans. Pour ce faire, utilisez une VM de génération 1 :
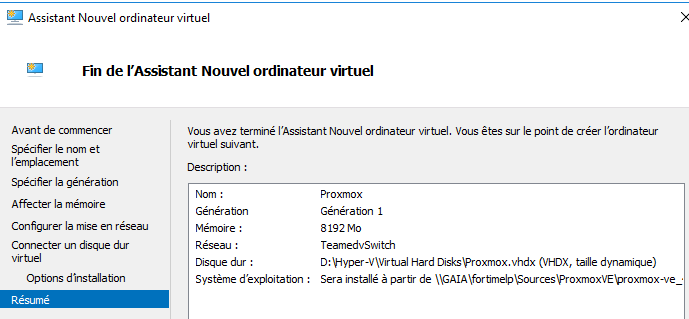
Modification des propriétés de la VM
Modifiez le démarrage BIOS pour mettre l’IDE en premier ainsi que le nombre de processeurs virtuels affectés à la VM. Dans ce tutoriel 4 :
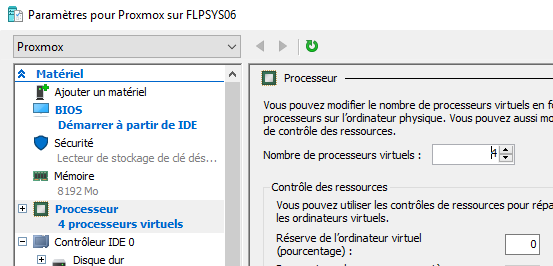
Affecter les paramètres de virtualisation imbriquée à la VM
Lancez un PowerShell en administrateur sur Windows Server 2016 et tapez la commande suivante : Set-VMProcessor -VMName Proxmox -ExposeVirtualizationExtensions $true.
Afin d’utiliser le serveur DHCP disponible sur le réseau physique, et pour que les paquets réseaux soient acheminés via les cartes réseaux imbriquées, activez l’usurpation des adresses MAC via la commande PowerShell suivante : Get-VMNetworkAdapter -VMName Proxmox | Set-VMNetworkAdapter -MacAddressSpoofing On.
Installation de Proxmox v4.4 dans la VM
Utilisez le tutoriel Installation de l’hyperviseur gratuit Proxmox v4.4 pour installer la machine virtuelle. Donnez-lui comme nom Proxmox et configurez le réseau de la façon suivante :
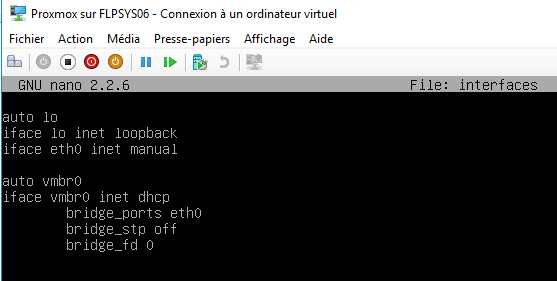
Faites également les mises à jour avec les commandes apt-get update et apt-get upgrade.
Création d’un conteneur sur Proxmox
Vous pouvez maintenant installer un conteneur sur Proxmox avec une carte réseau en DHCP. Pour ce faire, utilisez le tutoriel Création d’un conteneur sur Proxmox v4.4.
Vous avez utilisé la virtualisation imbriquée de Windows Serveur 2016. Attention, cette fonctionnalité n’est pas disponible sur les versions antérieures de Windows serveur ainsi que sur l’Hyper-V de Windows 10 !!!
Ce tutoriel a été écrit par Vincent Delbarre.
Nous Sommes Là Pour Vous Aider !
Horaires
Du Lundi au Vendredi
De 9:00 à 17:30

0 commentaires