Maintenant que vous savez comment créer un cluster avec Proxmox VE v4.4, vous allez voir comment créer un conteneur.
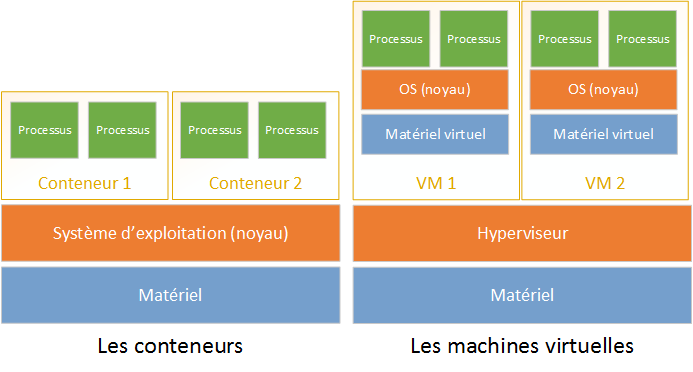
Les conteneurs Linux sur Proxmox
Avant de commencer, sachez que vous pouvez retrouver les informations complètes de ce tutoriel à l’adresse https://pve.proxmox.com/wiki/Linux_Container, cependant il vous faudra maîtriser la langue de Shakespeare pour le comprendre.
Vous utiliserez dans ce tutoriel une image existante d’un LAMP (Linux-Apache-MySQL-PHP) disponible sur le site Turnkey (https://www.turnkeylinux.org/). Proxmox permet de récupérer des images toutes prêtes et de les utiliser comme modèle pour ses conteneurs.
Afin de mettre à jour la liste des systèmes installables en conteneurs en provenance de Proxmox ainsi que des modèles récupérables chez Turnkey, connectez-vous sur votre machine et lancez la commande pveam update :

Pour voir la liste mise à jour, tapez pveam available. Vous pouvez également la retrouver sur l’interface web :
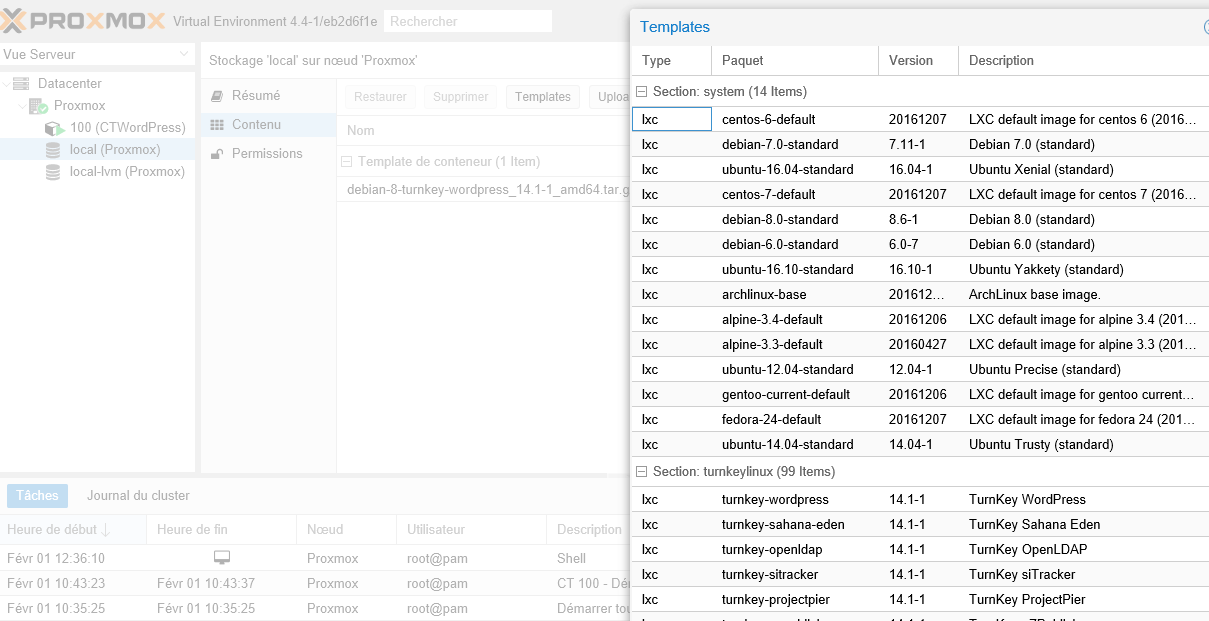
Pour récupérer l’image via la ligne de commande, écrivez : pveam download local nom_d_image_a_recuperer.tar.gz :

Vous pouvez également le faire via l’interface web :
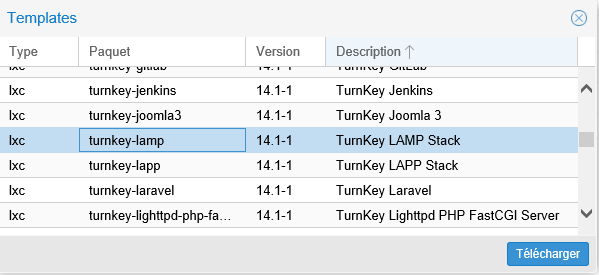
Il ne vous reste plus qu’à cliquer sur le bouton Télécharger.
Création d’un conteneur basé sur l’image modèle
Dans l’interface web, cliquez sur le bouton Créer CT situé en haut à droite afin d’arriver sur la fenêtre suivante :
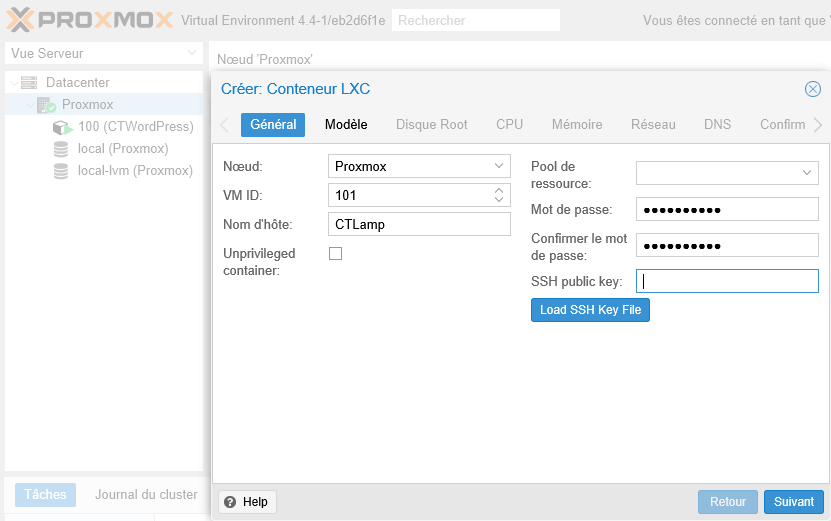
Renseignez les informations nécessaires dans l’ensemble des onglets de la création du conteneur :
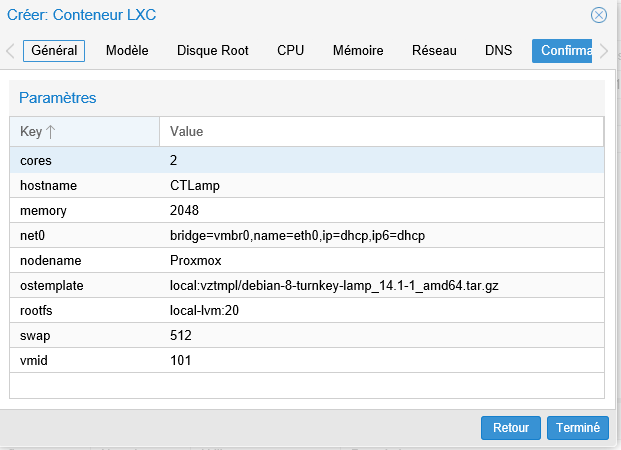
Cliquez ensuite sur le bouton Terminé.
Une fois la tache de création terminée, vous devriez être en mesure de démarrer le conteneur. Sélectionnez le dans l’interface et cliquez sur Démarrer.
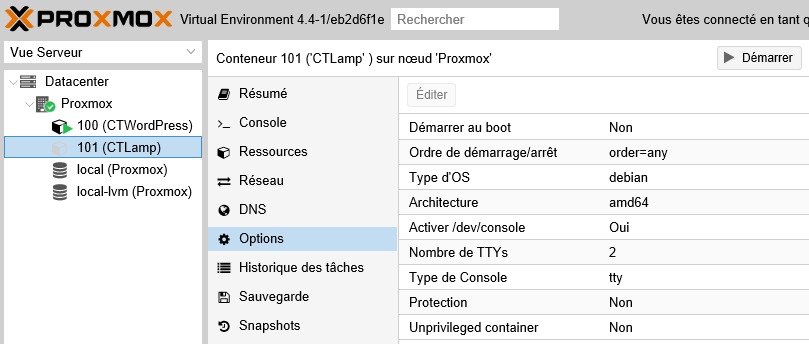
Connectez-vous en console sur le conteneur et réalisez la première initialisation de celui-ci. A l’issue, vous disposerez d’une machine toute prête telle que :
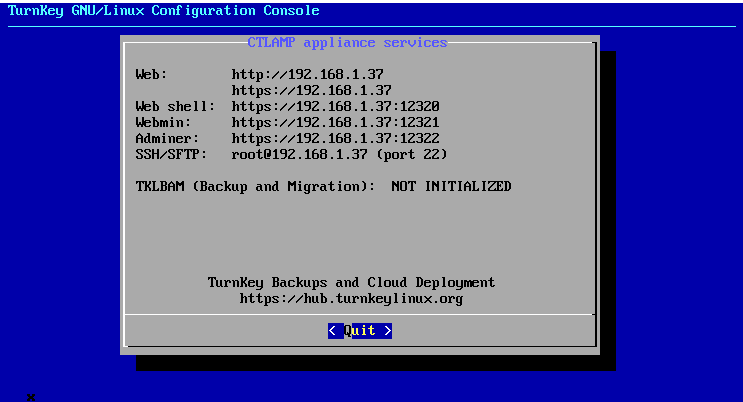
Dans le prochain tutoriel, vous verrez comment Créer une machine virtuelle avec Proxmox VE v4.4.
Ce tutoriel a été écrit par Vincent Delbarre.
Nous Sommes Là Pour Vous Aider !
Horaires
Du Lundi au Vendredi
De 9:00 à 17:30

0 commentaires