Lors des formations données sur le logiciel Excel, il a été constaté qu’une question revenait souvent : comment bloquer la première ligne d’un grand tableau ?
En d’autres termes, comment Figer la ligne supérieure.
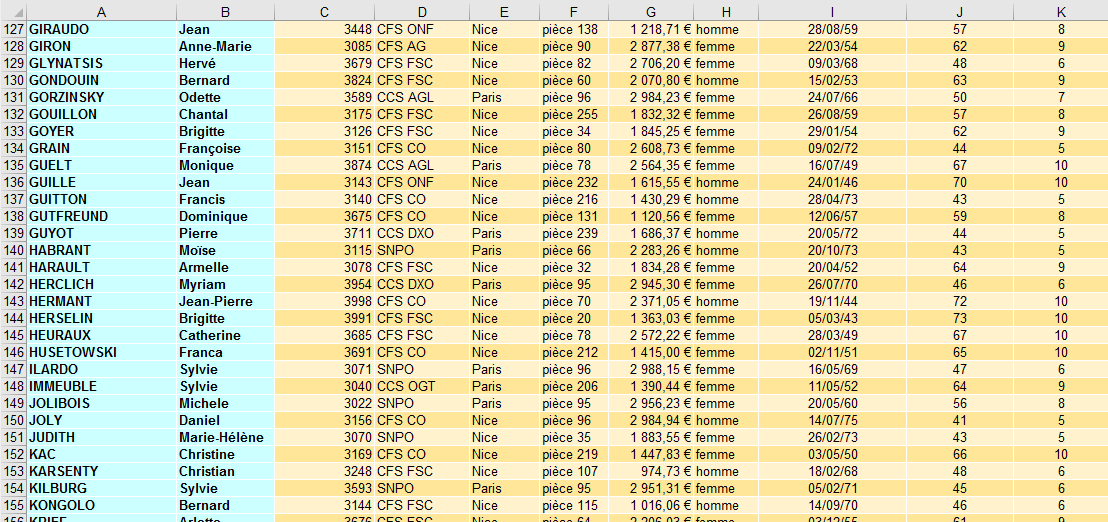
Figer la ligne supérieure
Ce tutoriel est réalisé avec la version 365 du logiciel Excel, cependant la méthode est la même pour les versions 2007, 2010, 2013, 2016 et 2019.
Commencez par vous rendre dans l’onglet Affichage :

Dans le groupe Fenêtre, vous pourrez remarquer un bouton nommé Figer les volets avec une flèche descendante sur sa droite. Cliquez dessus afin de voir apparaître un menu contextuel dans lequel vous sélectionnerez l’option Figer la ligne supérieure :
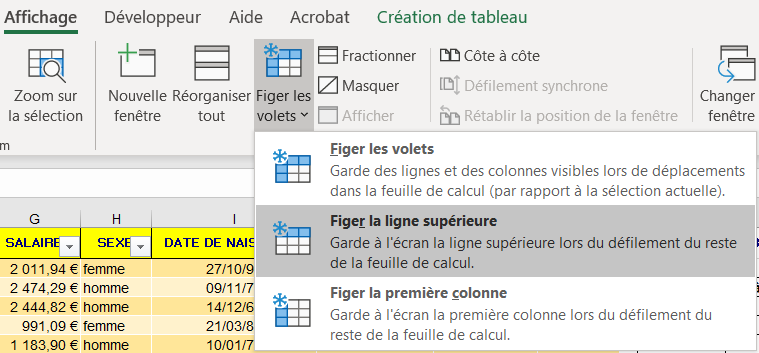
Vous devriez maintenant pouvoir descendre dans votre tableau en gardant votre ligne d’en-tête tout le temps affichée :
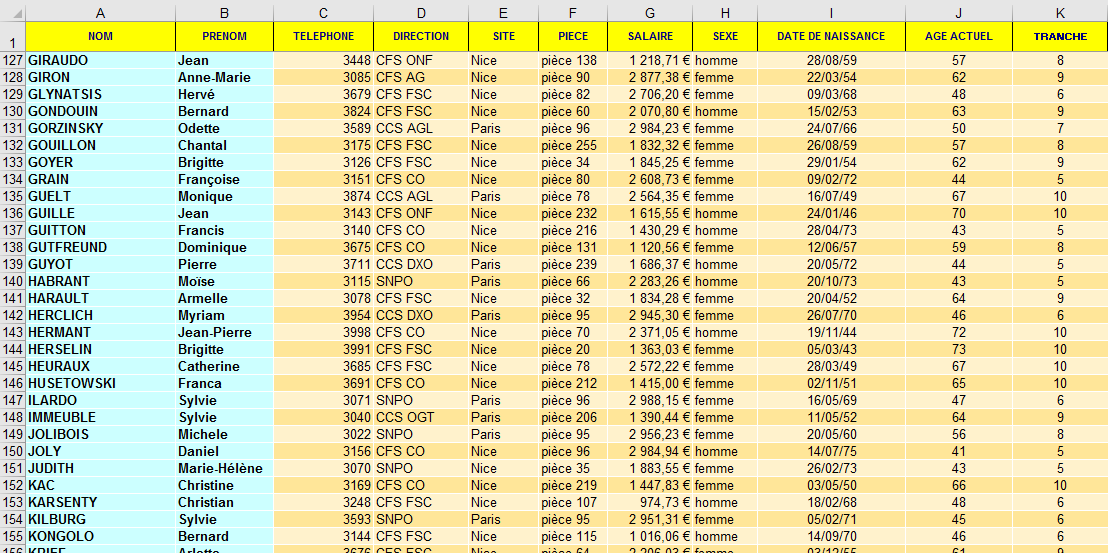
Figer la première colonne
De la même manière que vous avez eu la possibilité de figer la première ligne d’un tableau, vous avez la possibilité de figer la première colonne de votre feuille de calcul.
Pour cela, sélectionnez cette fois-ci Figer la première colonne dans le menu contextuel du bouton Figer les volets :
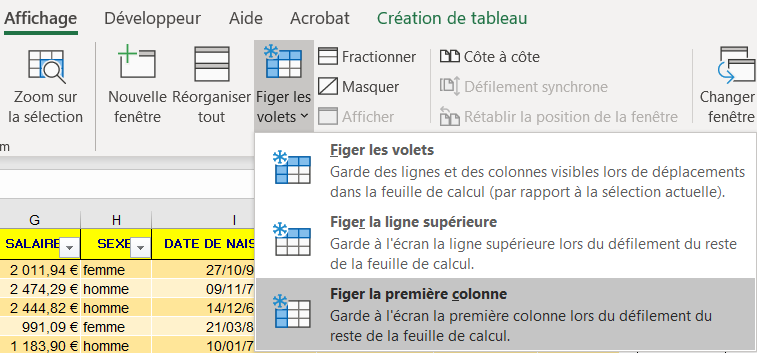
Vous vous retrouvez maintenant avec seulement la première colonne verrouillée à l’affichage, déplacer vous vers la droite de votre feuille pour vérifier :
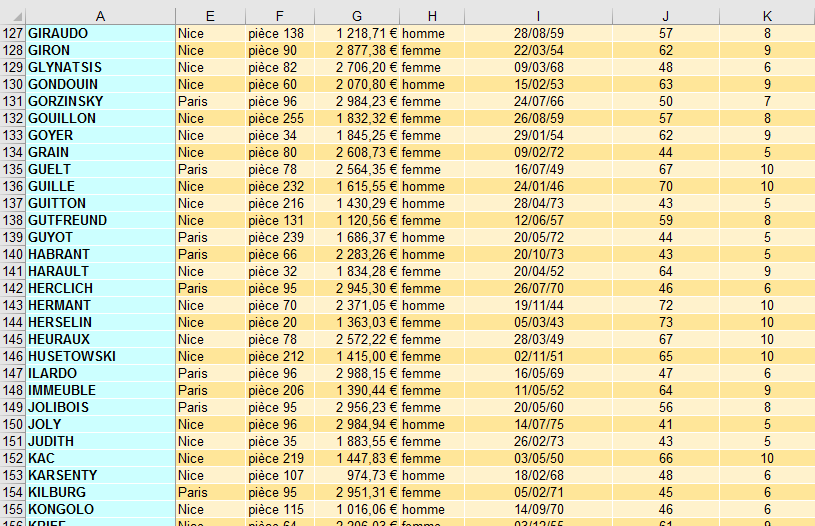
Figer des lignes ET des colonnes
Dernière étape de ce tutoriel, vous allez voir comment figer l’affichage de plusieurs lignes et colonnes en même temps.
Tout d’abord, commencez par sélectionner la cellule placée juste après ce que vous souhaitez figer.
Par exemple, admettons que je veuille garder la première colonne ainsi que la première ligne de mon tableau affichées, il faudra que je me place en B2, étant donné que la première colonne est représentée par A et que la première ligne est représentée par 1.
Une fois placé au bon endroit, il ne vous reste plus qu’à sélectionner l’option restante dans le menu contextuel du bouton Figer les volets, l’option nommée Figer les volets :
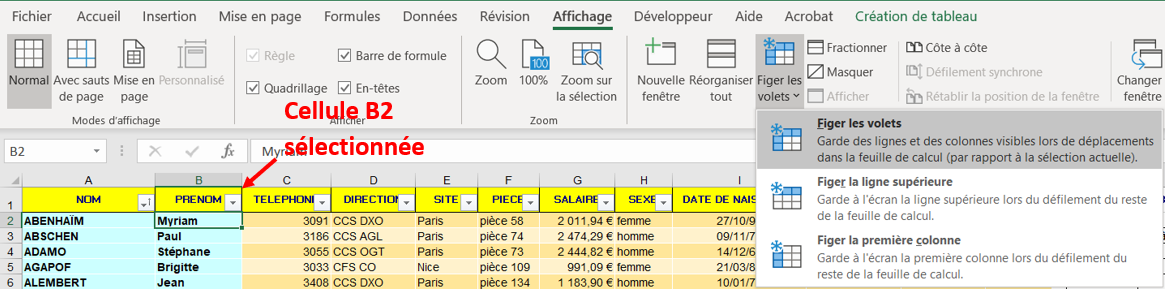
Vous voici avec vos volets (colonnes et lignes) verrouillés pour l’affichage. Vous pouvez tester en descendant et en allant vers la droite dans votre feuille de calcul.
![]() Lorsque vous sélectionnez une des trois options vues ci-dessus, l’option Figer les volets est remplacée par Libérer les volets vous permettant, comme son nom l’indique, de libérer votre feuille du verrouillage précédemment mis en place.
Lorsque vous sélectionnez une des trois options vues ci-dessus, l’option Figer les volets est remplacée par Libérer les volets vous permettant, comme son nom l’indique, de libérer votre feuille du verrouillage précédemment mis en place.
Ce tutoriel a été écrit par Arnaud Casas.
Nous Sommes Là Pour Vous Aider !
Horaires
Du Lundi au Vendredi
De 9:00 à 17:30


0 commentaires