Cortana est le nom de l’assistant personnel intelligent développé par Microsoft pour sa plateforme Windows Phone à partir de la version 8.1 et désormais sur Windows 10. Cortana existe également sur Android et iOS sous la forme d’une application et est intégré avec le système CyanogenMod. Il concurrence les assistants Siri d’Apple, S Voice de Samsung et Google Now.
Wikipédia, extrait de l’article Cortana (assistant personnel intelligent)
Depuis Windows 10, dîtes simplement Hey, Cortana pour que le service vous donne immédiatement des informations sur les prévisions météorologiques, gère vos rappels, vous permette de faire une recherche sur le Web à l’aide de Microsoft Edge, trouve n’importe quoi sur votre PC, trace un suivi des vols, du calendrier, des forfaits… – Cortana peut même vous raconter une blague si vous avez besoin d’une distraction après une longue journée de travail. Cortana apprend tellement de chose de votre part que vous pourriez vous poser la question de ce qu’il en est de votre vie privée, car il est inévitable que Cortana collecte diverses informations et données personnelles pour apprendre à vous aider en conséquence.
Certaines informations recueillies par l’assistant numérique de Microsoft incluent des informations sur vos calendriers, vos contacts, votre géolocalisation, votre historique Internet, vos favoris, vos communications, etc.
Bien que Cortana paraît être un excellent outil qui ne demande qu’à s’améliorer avec le temps, vous faîtes peut-être parti des nombreux utilisateurs qui trouvent que la collecte d’informations réalisé par Microsoft est une atteinte à l’intimité de la vie privé. Si c’est le cas, ce tutoriel est fait pour vous, vous y découvrirez les options proposées par Microsoft permettant de désactiver Cortana et de bloquer la collecte d’informations personnelles.
Procédure de désactivation de Cortana, Edition Familiale
Depuis la mise à jour 1703, il n’est plus possible de désactiver Cortana via ses paramètres. L’unique méthode trouvée et fonctionnelle et de passer par la base de registre et de créer une nouvelle règle. Pour commencer, vous pouvez soit écrire regedit dans la barre Posez-moi une question de Cortana, soit faire un clic droit sur le bouton Démarrer et sélectionner l’option Exécuter (Touche Windows + R) pour lancer la commande regedit :
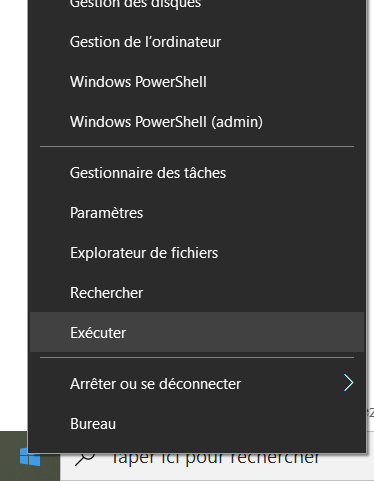
Vous devriez maintenant vous trouver dans l’éditeur de registre.
Sur la gauche de la fenêtre, vous pouvez remarquer plusieurs dossiers, développer HKEY_LOCAL_MACHINE soit en cliquant sur la petite flèche à sa gauche soit en double cliquant dessus :
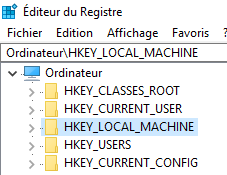
Développer ensuite SOFTWARE, Policies, Microsoft et enfin Windows. A partir de là, plusieurs cas sont possibles. Si vous avez un dossier Windows Search, cliquez dessus. Dans le cas contraire, faites un clic droit sur le dossier Windows puis cliquez sur Nouveau puis sur Clé :
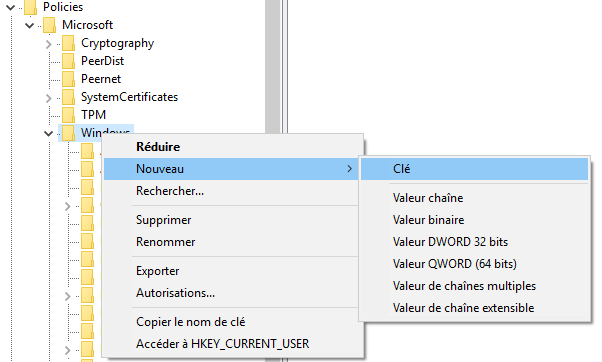
Nommez là Windows Search. Faites maintenant un clic droit sur le dossier créé et allez sur Nouveau puis sur Valeur DWORD 32 bits. Nommez votre valeur AllowCortana et vérifiez qu’elle ait la valeur 0 :

![]() Si vous n’êtes pas une personne habituée à l’utilisation de la base de registre, ne faites ABSOLUMENT rien d’autre que ce qui est expliqué dans ce tutoriel.
Si vous n’êtes pas une personne habituée à l’utilisation de la base de registre, ne faites ABSOLUMENT rien d’autre que ce qui est expliqué dans ce tutoriel.
Vous pouvez fermer l’éditeur de registre et redémarrer votre ordinateur tout en disant au revoir à Cortana. Vous trouverez maintenant simplement une loupe à la place de votre ancien assistant.
Ce tutoriel a été écrit par Arnaud Casas.
Nous Sommes Là Pour Vous Aider !
Horaires
Du Lundi au Vendredi
De 9:00 à 17:30


0 commentaires