Par défaut, vos fenêtres sous Windows 10 sont blanches ou bleues. Vous avez pourtant la possibilité de changer cette couleur, encore faut-il savoir où aller.
Pour commencer, accédez à la fenêtre paramètres en cliquant sur le bouton Démarrer ![]() puis sur l’icône Paramètres
puis sur l’icône Paramètres ![]() . Cliquez ensuite sur la vignette Personnalisation :
. Cliquez ensuite sur la vignette Personnalisation :
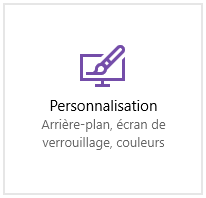
![]() Vous avez aussi la possibilité de faire un clic droit sur votre bureau puis de sélectionner l’option Personnaliser dans le menu contextuel pour arriver aux paramètres d’affichage :
Vous avez aussi la possibilité de faire un clic droit sur votre bureau puis de sélectionner l’option Personnaliser dans le menu contextuel pour arriver aux paramètres d’affichage :
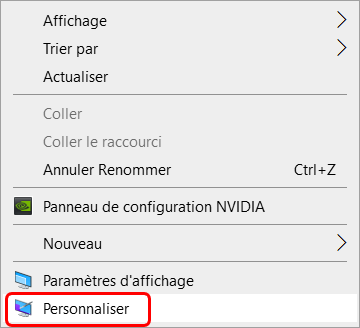
Lors de votre arrivée sur la page Paramètres, vous pouvez remarquer 3 autres options (dont 2 disponibles seulement si le choix Personnalisé est sélectionné sous Choisissez votre couleur).
La première option, Choisir votre mode Windows par défaut vous permet de paramétrer l’apparence du menu Démarrer et de la barre des tâches. La seconde option, Choisir votre mode d’application par défaut vous permet quant à elle d’appliquer un fond Clair ou Sombre à vos fenêtres.
Enfin, vous avez la possibilité d’ajouter des Effets de transparence à vos éléments Windows.
Descendez dans la page afin d’accéder à la section Chosisir la couleur d’accentuation. A partir de là, vous pouvez choisir une couleur via la palette proposée, ce qui aura pour effet de modifier la couleur de vos tuiles situées dans le menu Démarrer. Vous avez aussi la possibilité de laisser Windows choisir la couleur en fonction de votre fond d’écran, pour cela cochez la case Choisir automatiquement une couleur d’accentuation à partir de mon arrière-plan. Le fait de cliquer de nouveau sur une couleur de la palette décochera cette case :
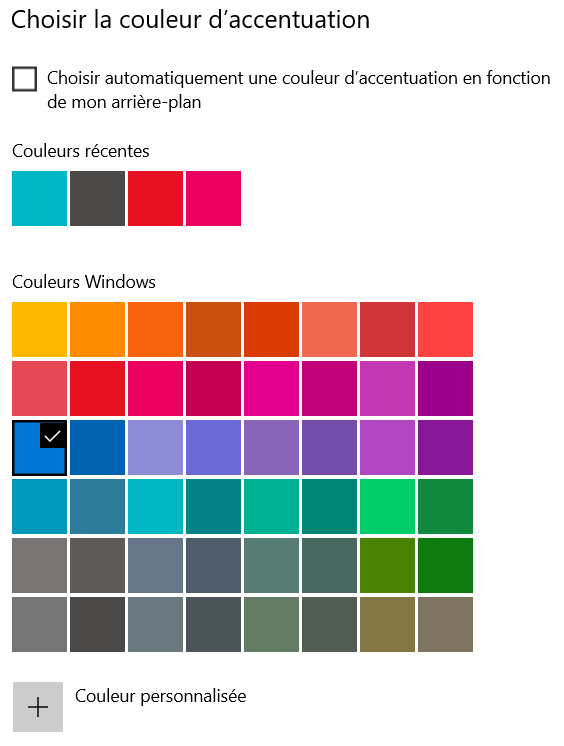
Dans le cas où les couleurs de palette ne vous plairaient pas, vous avez la possibilité d’accéder à un nuancier en cliquant sur le bouton Couleur personnalisée :
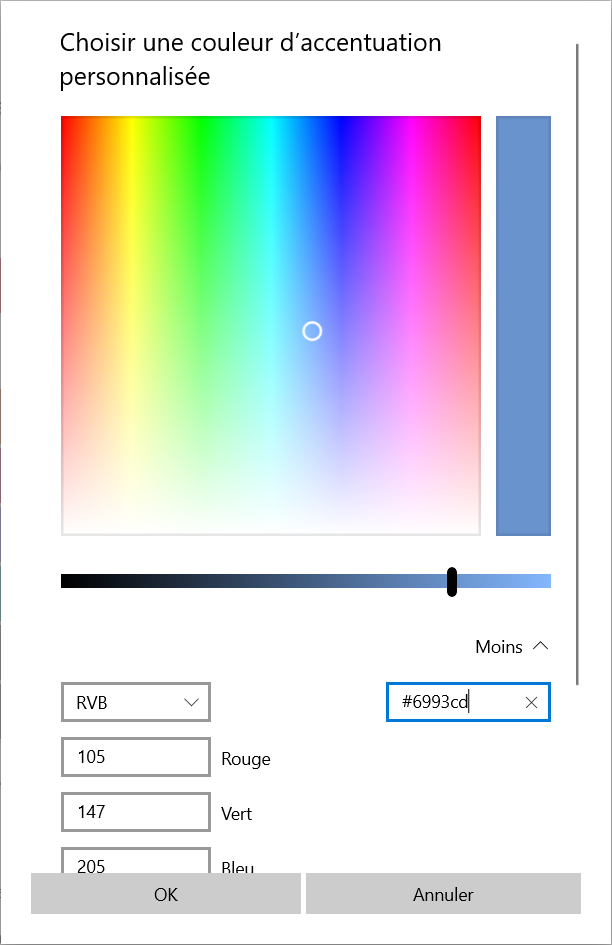
Si vous allez un peu plus loin dans cette fenêtre, vous avez 2 options d’affichage en plus :
Afficher la couleur d’accentuation sur les surfaces suivantes :
- Démarrer, barre des tâches et centre de notifications
- Barres de titre et bordures de fenêtre
La première option vous permet d’appliquer la couleur sélectionné sur le bouton Démarrer, la barre des tâches et votre centre de notifications (accessible en cliquant sur  situé en bas à droite de votre écran). La seconde option permet quant à elle de modifier la couleur de la barre de titre de vos fenêtres :
situé en bas à droite de votre écran). La seconde option permet quant à elle de modifier la couleur de la barre de titre de vos fenêtres :

Vous savez maintenant tout ce qu’il y a à savoir en ce qui concerne les paramètres Couleurs de Windows 10.
Ce tutoriel a été écrit par Arnaud Casas.
5 Commentaires
Soumettre un commentaire
Nous Sommes Là Pour Vous Aider !
Horaires
Du Lundi au Vendredi
De 9:00 à 17:30

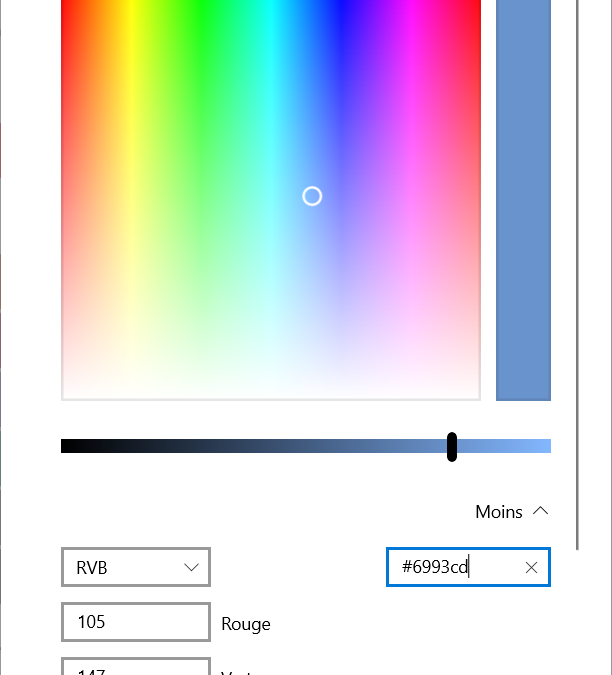
Bonjour,
Vos explications sont claires mais ne répondent pas du tout à la question : modifier le fond blanc des fenêtres Windows ! Désolé
Bonjour Bruno,
Effectivement j’explique dans ce tutoriel comment changer la couleur des fenêtres, afin de modifier le fond des fenêtres Windows, la seule possibilité que je connaisse et qui ressemble à votre souhait est l’utilisation du contraste élevé.
Vous pouvez utiliser la barre de recherche Windows afin de trouver cette option.
Bonjour joss,
Nous sommes d’accord, ce tuto est destiné à expliquer comment changer la couleur d’une fenêtre sous Windows, pas la couleur de la zone de contenu de l’Explorer Windows, il n’y a pas besoin de tuto pour ça.
Bonsoir,
Nous sommes nombreux à chercher à sortir de ce fonds d’écran blanc sur l’explorateur Windows 10, sans pour autant passer d’un extrême à l’autre (la seule solution proposée un peu partout est le dark mode, soit fonds d’écran tout noir quel que soit où l’on est dans Windows 10.
Dans votre dernier commentaire, vous expliquez qu’il n’y a pas besoin de tuto pour changer la couleur de la zone de contenu de l’Explorer Windows.
Pour autant savez-vous s’il y a moyen de choisir une couleur personnalisée pour cette zone, comme par le passé sous Windows XP ? A vrai dire, j’ai été obligé de passer par un utilitaire (QTTabBar) pour cela, ce qui me paraît un peu fort de café… Merci par avance si vous avez un tuyau.
Bonjour Larégie41 et sou,
En ce qui concerne les modifications des fonds de fenêtre sous Windows, Microsoft ne propose pas de base une option permettant de les changer facilement. Il existe effectivement des logiciels tiers qui permettent de le faire. Ces logiciels, en réalité, modifie les clés de la base de registre suivante :
HKEY_CURRENT_USER \ Control Panel \ Color
HKEY_CURRENT_USER \ Control Panel \ Desktop \ Color
HKEY_CURRENT_USER \ Control Panel \ Desktop \ WindowMetrics
Pour les modifier par vous même, tapez regedit dans la barre de recherche de Windows. Attention cependant, si vous modifiez ces clés, le fond de certains logiciels (Excel par exemple) est modifié également.