Lorsque vous étiez au collège, vous avez normalement appris à calculer les pourcentages à l’aide de la règle du produit en croix. De l’eau a coulé sous les ponts depuis cette époque et vous ne vous en souvenez plus, le souci c’est que vous avez besoin de mettre en pratique ce genre de calcul dans vos tableaux. Vous allez donc voir au travers d’un exercice comment calculer un pourcentage sur Excel.
Enoncé de l’exercice
Aujourd’hui, vous devez vous occuper de présenter le pourcentage de vente de trois gammes de parfum dans différentes compagnies aériennes lors d’une réunion. Vous avez commencé à créer le tableau suivant :
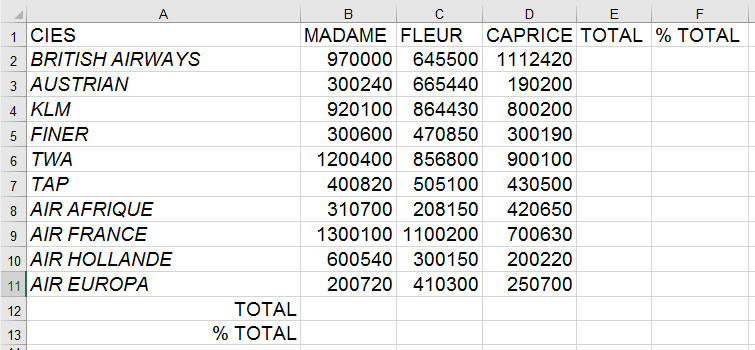
Tableau de base
Vous allez maintenant découvrir trois façons différentes de réaliser ce tableau :
Simple et sans mise en forme
mmencez par cliquer sur la cellule E2, remplissez-là à l’aide de la formule =SOMME(B2:D2) et validez à l’aide de la touche Entrée :

Utilisation de la fonction SOMME
Vous devriez vous trouver sur la cellule E3. Cliquez de nouveau sur E2 et double-cliquez sur la poignée de recopie :
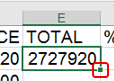
Poignée de recopie
Vous devriez obtenir le résultat suivant :
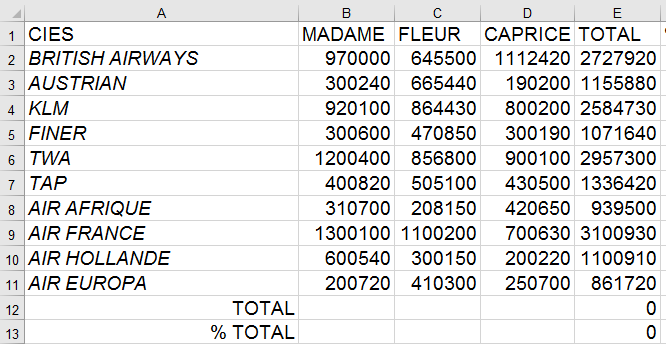
Colonne E remplie
Il est temps de remplir la cellule B12. De la même manière que pour la cellule E2, utilisez la fonction =SOMME(B2:B12) et validez. Retournez ensuite sur la cellule E2 et tirez la poignée de recopie vers la droite, jusqu’à la cellule D12.
Vous avez normalement le total général qui s’est calculé en E12. Il est donc temps de calculer ces pourcentages !
![]() Le résultat affiché est 1,8E+07, cette écriture est due au fait que la colonne E est trop petite. Si vous souhaitez afficher le résultat complet, placez-vous entre les lettres de colonnes E et F et lorsque le curseur de votre souris ressemble à une croix avec une flèche aux extrémités droite et gauche, faîtes un double-clic.
Le résultat affiché est 1,8E+07, cette écriture est due au fait que la colonne E est trop petite. Si vous souhaitez afficher le résultat complet, placez-vous entre les lettres de colonnes E et F et lorsque le curseur de votre souris ressemble à une croix avec une flèche aux extrémités droite et gauche, faîtes un double-clic.
Placez-vous dans la cellule F2. Avant d’écrire le calcul, rappelons la règle du produit en croix en prenant les valeurs de E2 et E12 pour exemple.
Dans la cellule E12, vous avez la valeur du total général de vente. Cette valeur représente donc 100% des ventes. Il est donc possible de dire que 17836950=100%. En E2, vous avez obtenu le résultat 2727920 et vous souhaitez déterminer en F2 le pourcentage de vente par rapport au total de vente que représente cette valeur. D’après la règle du produit en croix, que vous pouvez retrouver sur Wikipédia, vous pouvez déterminer que le résultat obtenu dans la cellule F2 sera égal à 2727920×100/17836950. Vous n’avez donc plus qu’à modifier ces valeurs par les références des cellules équivalentes :
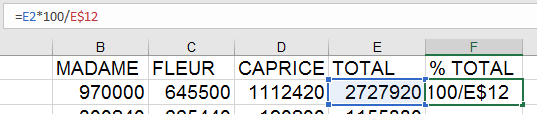
Calcul du produit en croix
![]() Dans l’image précédente, vous pouvez remarquer le symbole $ entre la lettre E et le chiffre 12 de mon calcul. Ce symbole permet de transformer E12 en référence semi-absolue et ainsi de le rendre constant lors de l’utilisation de la poignée de recopie.
Dans l’image précédente, vous pouvez remarquer le symbole $ entre la lettre E et le chiffre 12 de mon calcul. Ce symbole permet de transformer E12 en référence semi-absolue et ainsi de le rendre constant lors de l’utilisation de la poignée de recopie.
Vous pouvez maintenant tirer la poignée jusqu’en F12. Remplissez de la même façon la cellule B12 en gardant en tête que le calcul est le total multiplié par 100 et divisé par le total général, soit =B12*100/$E12. Tirez ensuite la poignée vers la droite pour terminer votre tableau :
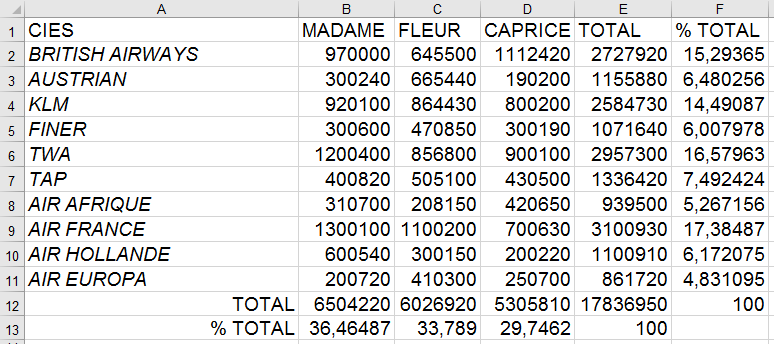
Exercice terminé, simple et sans mise en forme
![]() Si vous avez bien suivi cette partie du tutoriel, vous avez pu remarquer que sur la dernière formule le symbole $ se trouve devant la lettre E. C’est normal, puisque vous devrez tirer votre poignée vers la droite, donc changer de colonne.
Si vous avez bien suivi cette partie du tutoriel, vous avez pu remarquer que sur la dernière formule le symbole $ se trouve devant la lettre E. C’est normal, puisque vous devrez tirer votre poignée vers la droite, donc changer de colonne.
Mise sous forme de tableau (avec possibilité de filtrer et de trier)
Dans cette seconde façon de faire l’exercice, vous allez utiliser la commande Mettre sous forme de tableau qui se trouve dans le groupe Styles de l’onglet Accueil :

Commencez par sélectionner la plage de cellules 11L x 6C ou plus communément appelé A1:F11, puis cliquez sur le bouton Mettre sous forme de tableau. Choisissez le style de tableau qui vous plaît. Une fois le style de tableau sélectionné, une petite fenêtre du même nom que le bouton apparaît, vérifiez que la case Mon tableau comporte des en-têtes soit cochée :

![]() Si vous ne sélectionnez pas votre plage de cellules avant de mettre sous forme de tableau, vous pouvez toujours écrire les références absolues de votre plage dans le champ
Si vous ne sélectionnez pas votre plage de cellules avant de mettre sous forme de tableau, vous pouvez toujours écrire les références absolues de votre plage dans le champ
Maintenant que votre tableau est mis en forme, vous allez pouvoir mettre en place vos calculs. Placez-vous dans la cellule E2 et utilisez le bouton Somme (Alt + =)  afin d’insérer la fonction du même nom. Avec cette méthode, vous travaillez avec des colonnes et des lignes dans un tableau, et non plus avec des références de cellules, ce qui explique l’écriture =SOMME(Tableau1[@[MADAME]:[CAPRICE]]) qui est équivalente à =SOMME(B2:D2). Appuyez sur la touche Entrée afin de valider votre formule. Vous pouvez remarqué que votre colonne s’est remplie sans que vous ayez à utiliser la poignée de recopie, c’est un autre avantage de l’utilisation du bouton Mettre sous forme de tableau. Faîtes la même chose pour la cellule B12, la formule qui s’écrit est un peu particulière :
afin d’insérer la fonction du même nom. Avec cette méthode, vous travaillez avec des colonnes et des lignes dans un tableau, et non plus avec des références de cellules, ce qui explique l’écriture =SOMME(Tableau1[@[MADAME]:[CAPRICE]]) qui est équivalente à =SOMME(B2:D2). Appuyez sur la touche Entrée afin de valider votre formule. Vous pouvez remarqué que votre colonne s’est remplie sans que vous ayez à utiliser la poignée de recopie, c’est un autre avantage de l’utilisation du bouton Mettre sous forme de tableau. Faîtes la même chose pour la cellule B12, la formule qui s’écrit est un peu particulière :
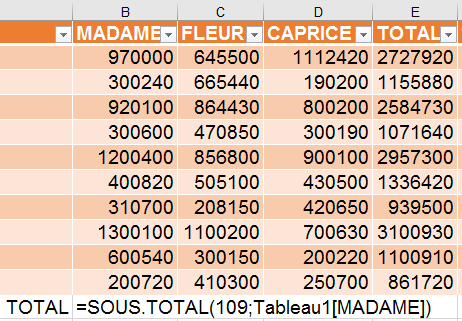
Tirez la poignée jusqu’à la cellule D12. À partir de maintenant, le reste de l’exercice se fait de la même manière que pour la première méthode, voici tout de même les formules à écrire :
- F2 : =[@TOTAL]/E$12 ;
- B13 : =B12/$E12.
Votre tableau est terminé. Le fait d’avoir mis vos données sous forme de tableau vous donne encore une possibilité, vous pouvez trier et filtrer vos colonnes grâce aux flèches situées à droite des noms d’en-tête.
Mise sous forme de tableau, en utilisant la zone nom, les formats et accompagné d’un graphique

Maintenant que votre cellule est renommée, vous pouvez utiliser son nom dans vos calculs sans vous embêter à comprendre les histoires de références absolues, semi-absolues et relatives. Les formules à écrire sont les suivantes :
- F2 : =[@TOTAL]/total ;
- B13 : =B12/total.
Sélectionnez maintenant la plage B2:E12 et cliquez sur le bouton Format Nombre Comptabilité  du groupe Nombre. Ensuite sélectionnez la plage F2:F11 et en maintenant la touche Ctrl enfoncée, sélectionnez la plage B13:E13 puis cliquez sur le bouton
du groupe Nombre. Ensuite sélectionnez la plage F2:F11 et en maintenant la touche Ctrl enfoncée, sélectionnez la plage B13:E13 puis cliquez sur le bouton  du groupe Nombre.
du groupe Nombre.
![]() Vous pouvez aussi utiliser le raccourci clavier Ctrl + Shift + % pour mettre vos plages au format Pourcentage.
Vous pouvez aussi utiliser le raccourci clavier Ctrl + Shift + % pour mettre vos plages au format Pourcentage.
Vous devriez normalement avoir maintenant un tableau qui ressemble à ceci :
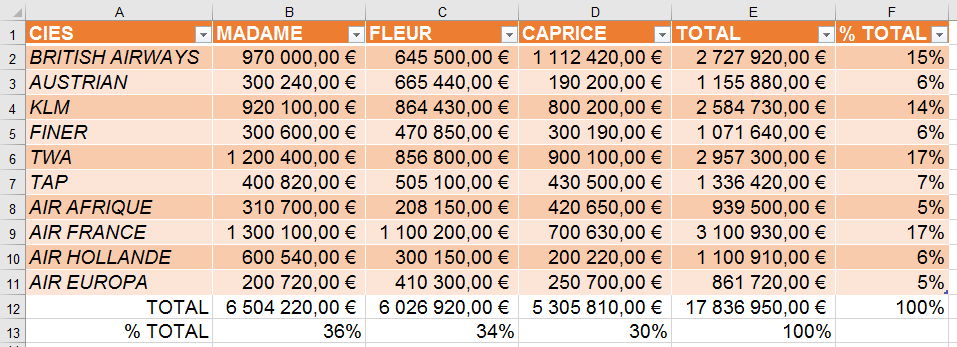
Pour finir votre tableau, vous pourriez l’accompagner d’un petit graphique de type secteurs (ou camembert) qui représente les pourcentages de ventes par compagnies. Pour se faire, sélectionnez la colonne CIES et en maintenant la touche Ctrl enfoncée, sélectionnez la colonne % TOTAL. Rendez-vous ensuite dans l’onglet Insérer pour cliquer sur le bouton Insérer un graphique en secteurs ou en anneau du groupe Graphiques :
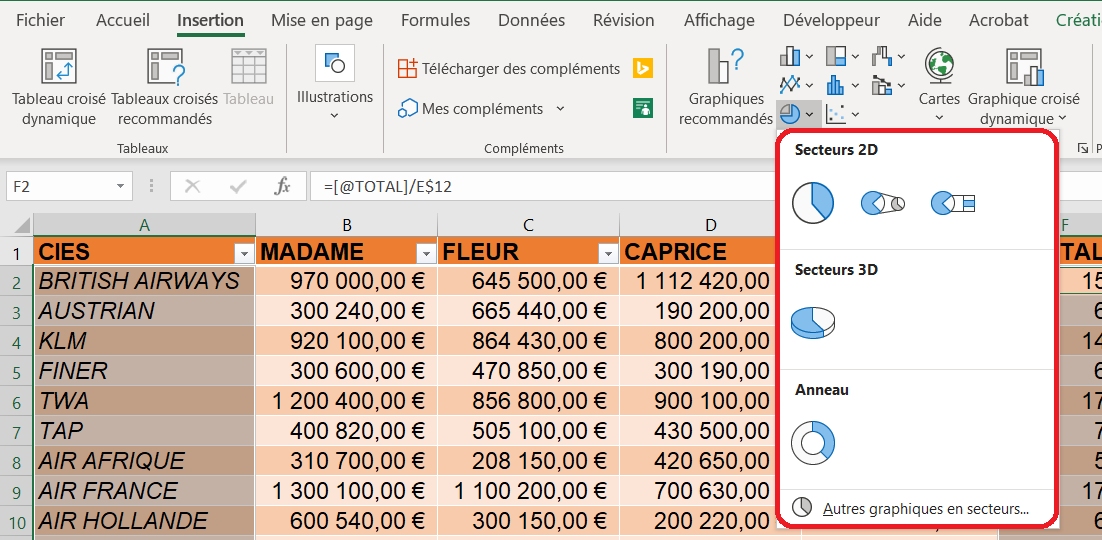
Il ne vous reste plus qu’à déplacer votre graphique et le modifier à l’aide des Outils de graphique pour terminer ce tutoriel.
Ce tutoriel a été écrit par Arnaud Casas.
Nous Sommes Là Pour Vous Aider !
Horaires
Du Lundi au Vendredi
De 9:00 à 17:30


0 commentaires